전 시간에 이어서 본격적으로 장고 프로젝트를 시작해보자
가상환경 설정하기
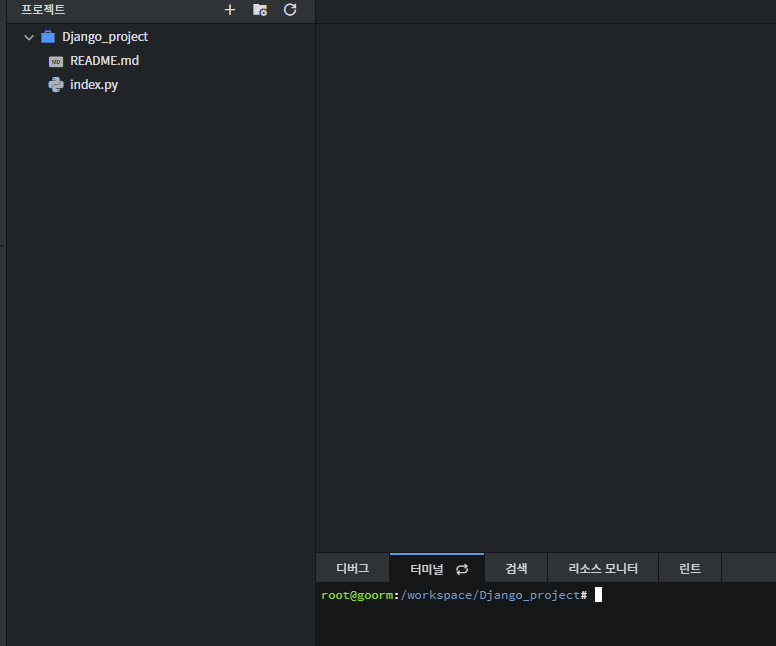
먼저 전에 만들었던 파이썬 프로젝트가 있다
우리는 앞으로에 장고 프로젝트에 버전 관리를 더욱 편하게 하기위해서 가상환경을 사용해 볼것이다.
아래 명령어를 터미널에 입력해 새로운 가상환경을 만들어 주자(가상환경 이름은 web_1 로 정했다)
python -m venv web_1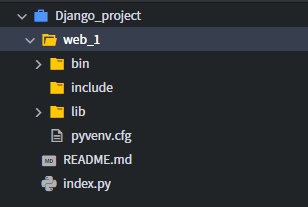
그다음 가상 환경을 만들었으니 이젠 가상환경에 들어가야할 차례이다. 명령어를 입력해 주자
source web_1/bin/activate
장고 설치하기
가상환경이 실행되었다면 가상환경 안에 장고를 인스톨 해줄건데 또 명령어를 입력해주자
(※꼭 가상환경 안에서 실행시켜주어야 한다, 그냥 설치할꺼면 구름을 쓰는 의미가 없음)
pip install django(pip 파이썬 패키기 관리자로 이 명령어를 잘 모른다면 검색해보는걸 추천한다)

위 사진을 잘보면 pip를 업데이트 해달라고 경고가 뜨는데 무시해도 되고 만약 거슬린다면 업데이트를 해도 좋다.
pip install --upgrade pip
pip install django(업데이트가 완료되면 다시 장고를 인스톨 해주자
아무튼 장고를 다 설치했다면 이젠 장고 프로젝트를 설치해줄껀데 아래 명령어를 입력해서 설치할수 있다
django-admin startproject djangproject .(djangproject 는 설치될 장고프로젝트 이름이다, ※꼭 뒤에 . 을 붙여줘야된다)

장고 프로젝트 실행하기
장고 프로젝트를 실행시키기 위해 먼저 건들여줘야 할 것들이 있다
장고프로젝트/ settings.py 파일 안에 ALLOWED_HOSTS = [''] 를 ['*'] 로 변경해주자
허락된 호스트를 전부(*)로 바꾸지 않으면 실행했을때 허락되지 않았기 때문에 정상적으로 작동하지 않을수 있다
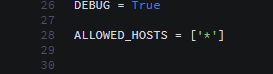
다음은 터미널에서 명령어를 입력해줘서 프로젝트를 실행시킬껀데 위와 마찬가지로 가상환경 안에서 명령어를 입력해야한다
python manage.py runserver 0:80
(실행된 서버는 윈도우 기준 ctrl + c 를 눌러 끌수 있다)
서버를 실행했다면 실행된 터미널을 놔두고 구름 툴창에 프로젝트 - 실행 URL과 포트 에 들어가주자
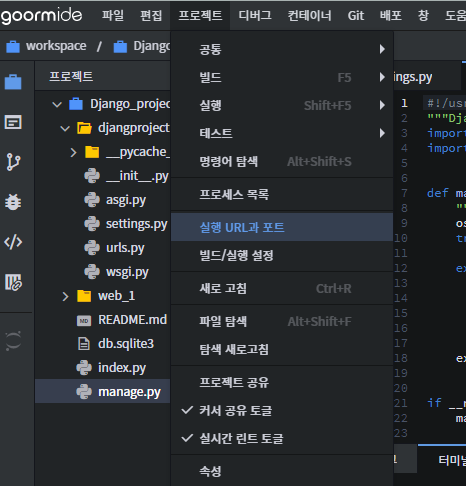
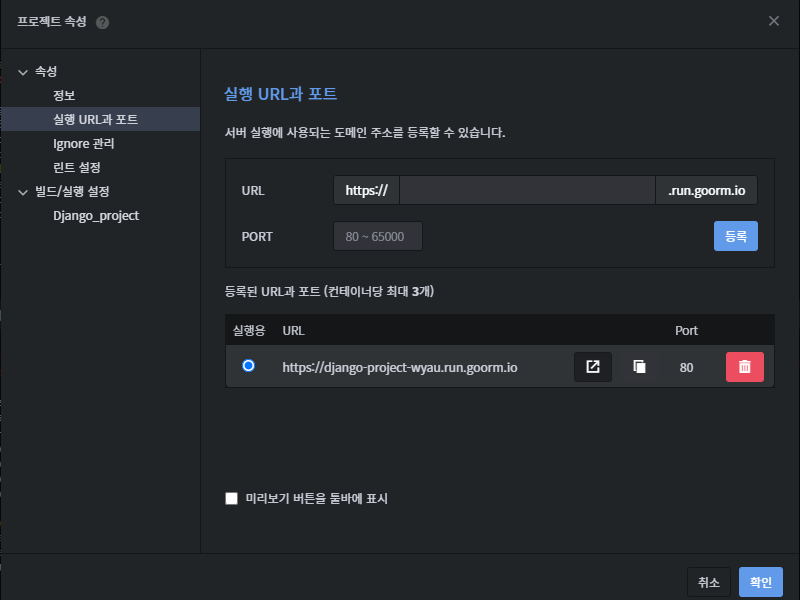
여기서 실행용 url 이라고 되어있는 부분에 주소를 복사하든지 오른쪽에 있는 버튼으로 해당 주소창을 열게되면 정상적으로 장고 프로젝트에 첫 시작을 만들수 있다

'예전글' 카테고리의 다른 글
| html 코드를 이용한 자기소개 페이지 예제 (0) | 2021.08.28 |
|---|---|
| [장고]구름으로 장고 프로젝트 만들기 - 2. 어드민 생성 (0) | 2021.08.27 |
| [리액트]리액트 아이콘(react-icons) 사용하기(lib) (0) | 2021.08.22 |
| [장고]구름으로 장고 프로젝트 만들기 - 0.구름 프로젝트 만들기 (0) | 2021.08.19 |
| 리액트(react) 프로젝트 만들기(생성, 실행) (0) | 2021.06.15 |
